If so, your C drive is already full, and you need to create some more space for normal operations. Many users encounter the problem of their windows 11 C drive getting full automatically. But why is it the case? Why is Windows 11’s C drive getting full automatically and how can this problem be resolved? In this article, we are going to discuss some of the ways you can solve the problem of your Windows 11 C drive getting full automatically.
Why does C drive get full automatically in Windows 11?
All programs and downloads are by default saved in the Local Disk C which is the system drive in the majority of Windows versions. This may be one factor causing Windows 11’s C drive to fill up with data. Here are a few additional causes that could erratically take up your C drive capacity:
The Local Disk C may have stored user information like images, downloads, or private data Your files might overtake the system space due to malware or virus problems Most files are saved in the C disk by default, as was already indicated. As a result, you might have unknowingly saved large files Cache, temporary downloads, and junk files from Windows could be present on the local drive C
How do I stop C drive from getting full automatically in Windows 11?
1. Perform a Disk Cleanup
2. Empty the Recycle Bin
3. Use EaseUS Partition Master to extend the Windows C drive
3.1 Extend the System C drive with unallocated space
3.2 Extend the System C drive without unallocated space
4. Transfer large files to an external hard drive
5. Delete temporary files
6. Upgrade your hard drive
Although this solution is extremely obvious, it is still worth mentioning. If you’re struggling with low space on your drive, you should think about replacing your drive with a higher-capacity one. Or, at least, use an external drive to back up every non-system file from the C drive on this one.
7. Scan your computer for viruses
Windows Defender is a great built-in antivirus but if you want the best results you should consult our list of the best antiviruses for Windows 11. SPONSORED
What is eating up my C drive space?
In Windows 11, you can quickly determine what’s consuming up space on your computer by utilizing the Storage settings. Following the procedures above, you can check what files are occupying space on your Windows 11 hard drive.
How to free up space on Windows 11?
You can free up space in Windows 11 by deleting any unnecessary files from your computer. Additionally, look for large applications that you do not need or no longer use. Ensure that these applications are uninstalled. You should also make sure that you have updated your operating system to eliminate any issues or loopholes that might be consuming space. We also have a great guide on how to find & delete duplicate files in Windows 11 that will be of much help in recovering drive space. If your C drive is getting full automatically in Windows 11, you do not have to start seeking help from an IT technician. Following the steps discussed above, you can free up space or even replace your hard drive to solve the problem.
SPONSORED
Name *
Email *
Commenting as . Not you?
Save information for future comments
Comment
Δ


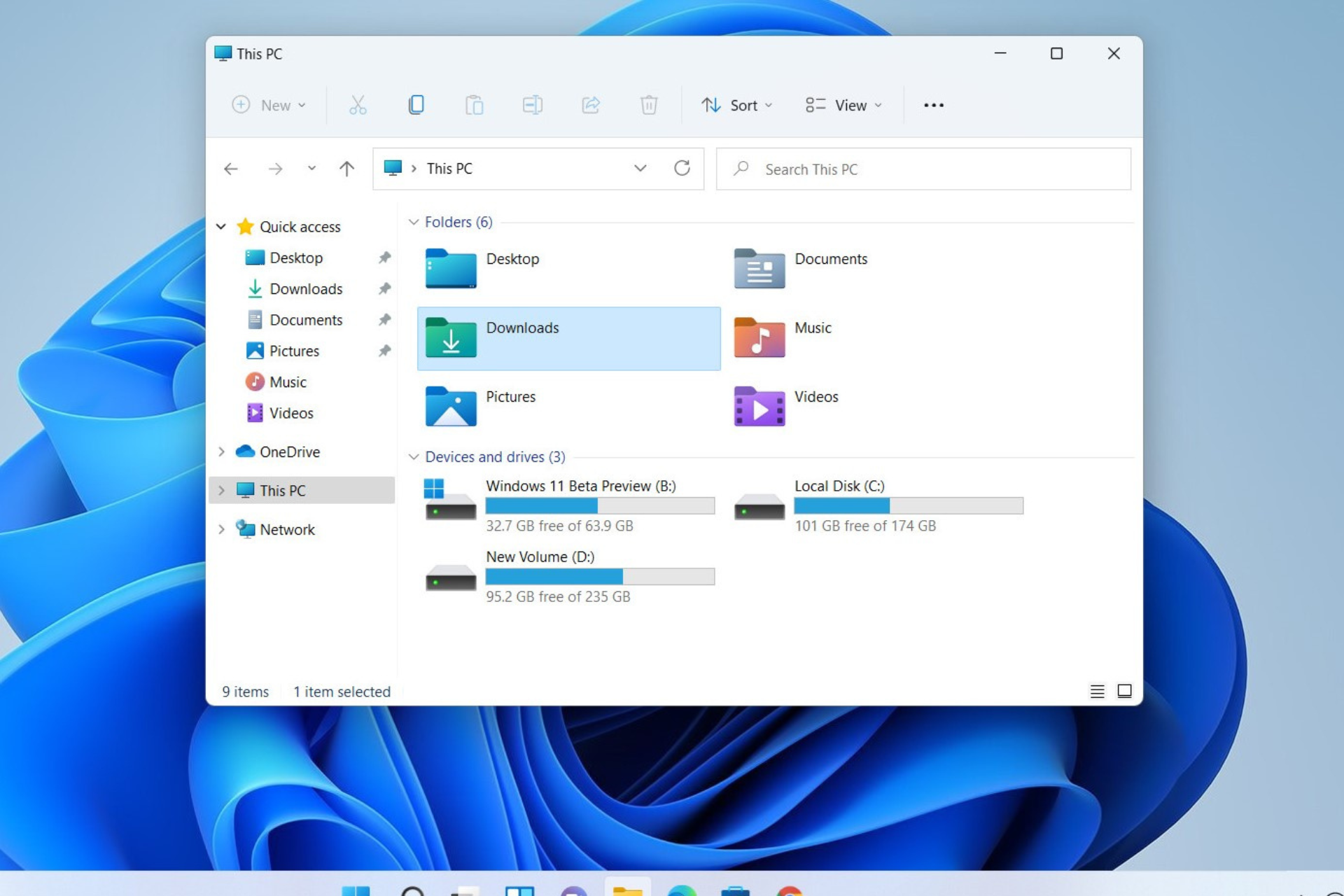
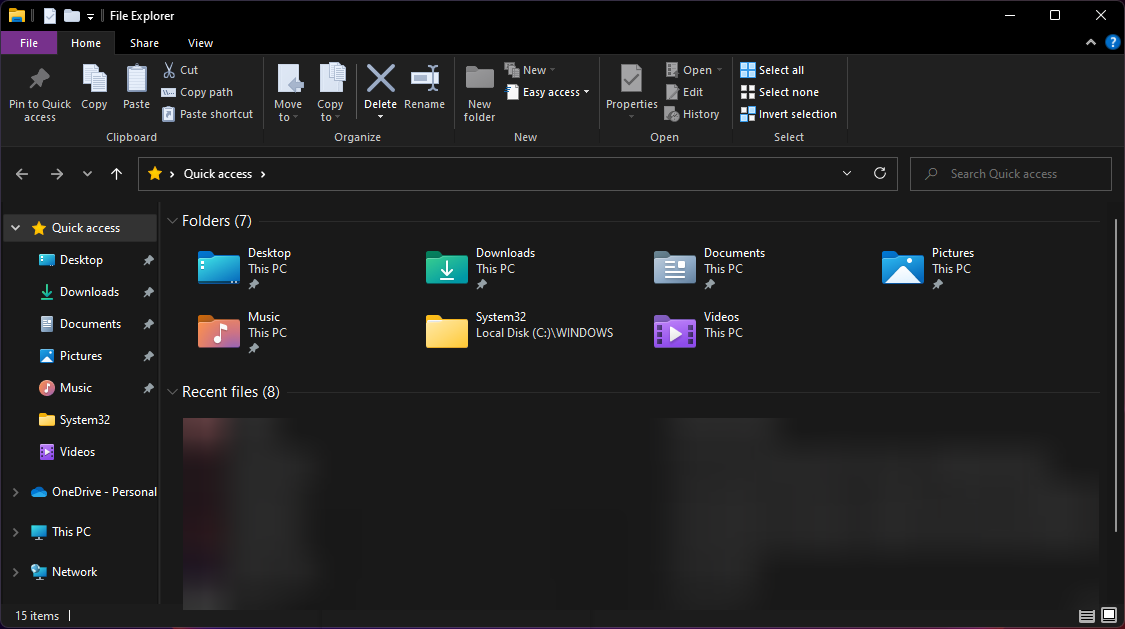
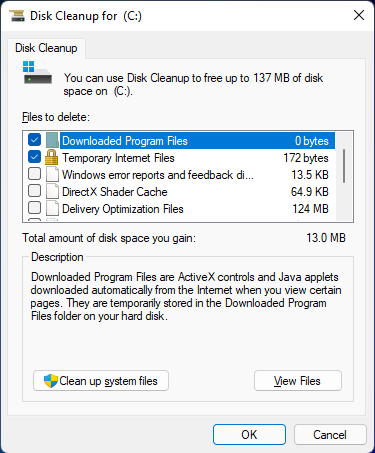
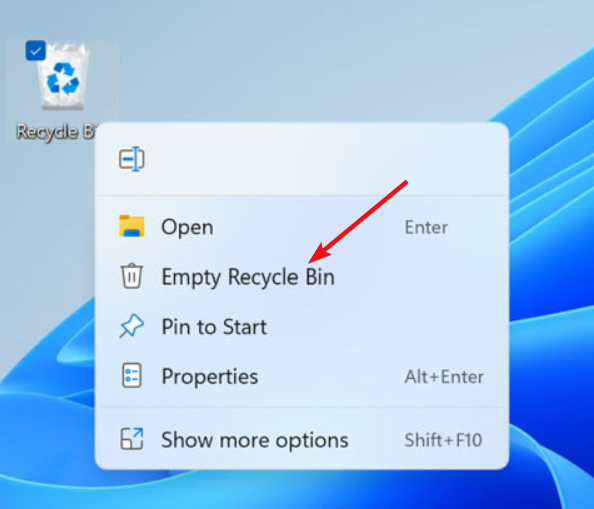
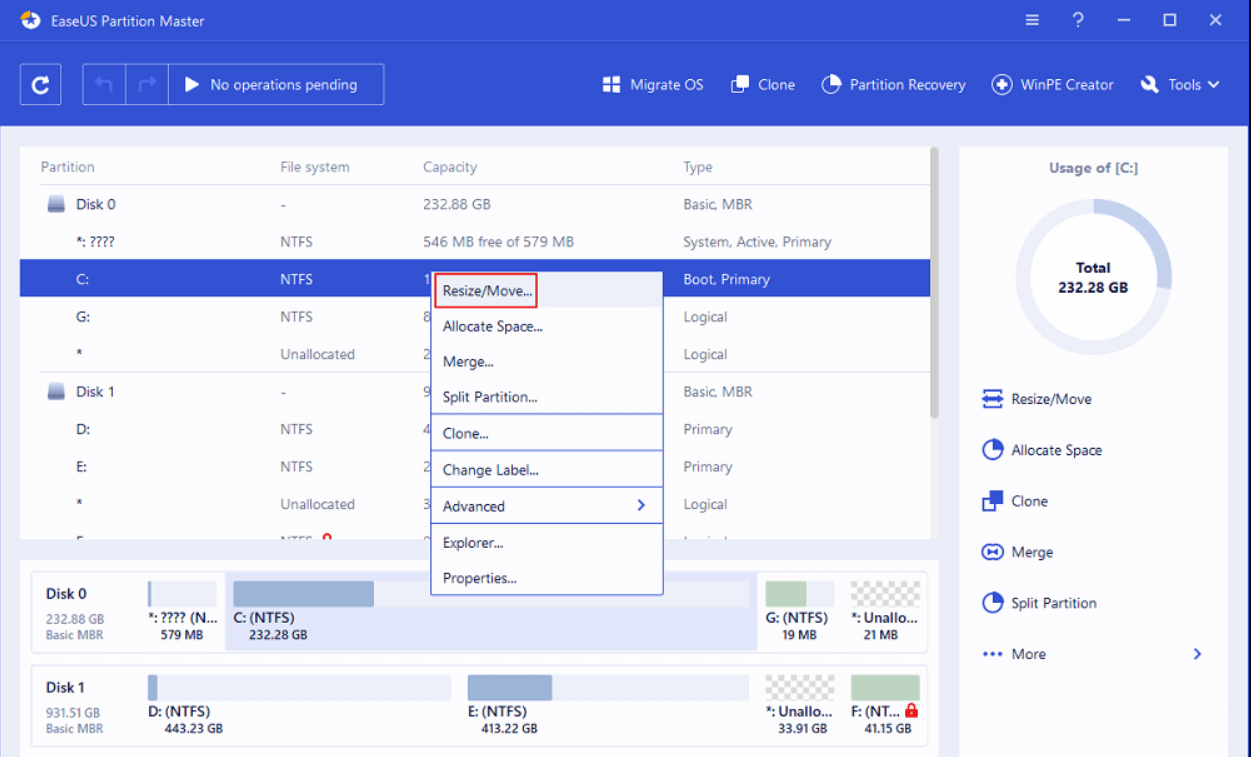
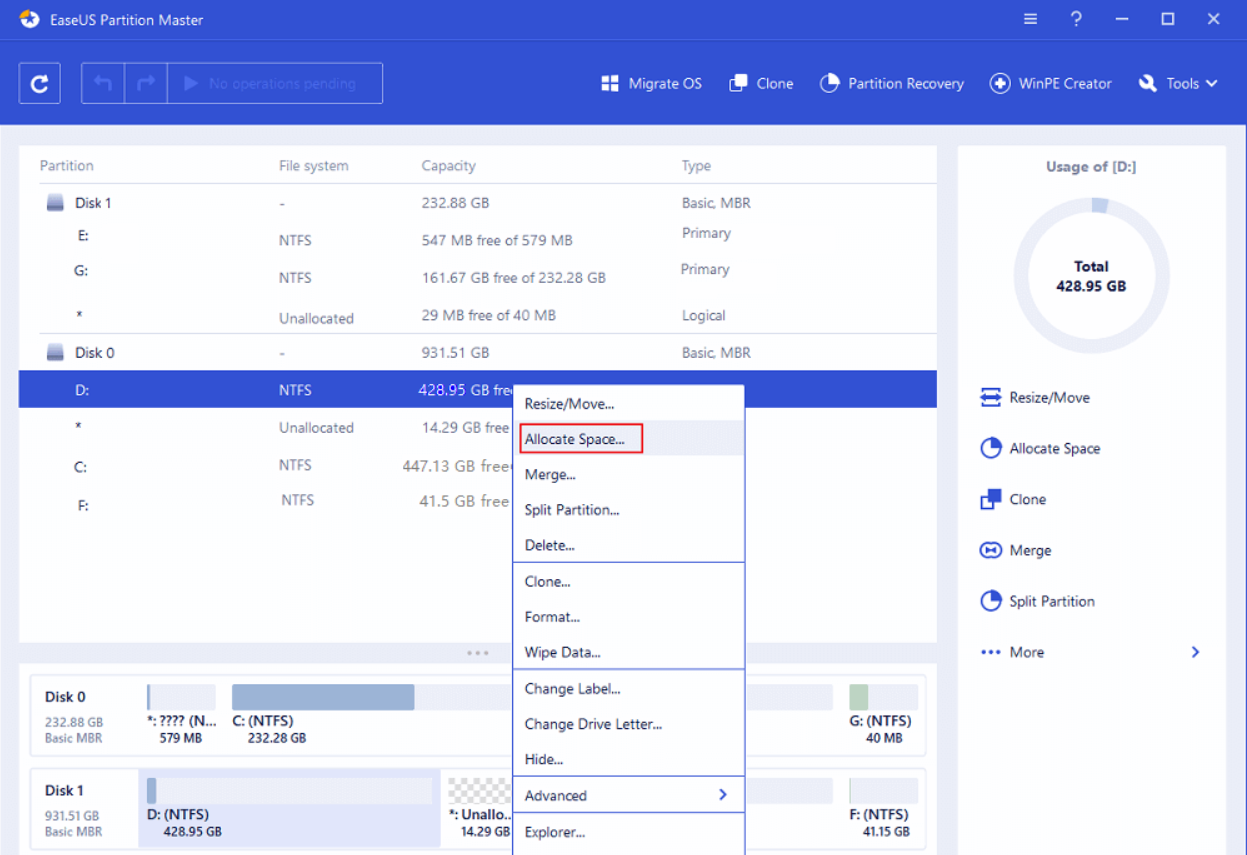
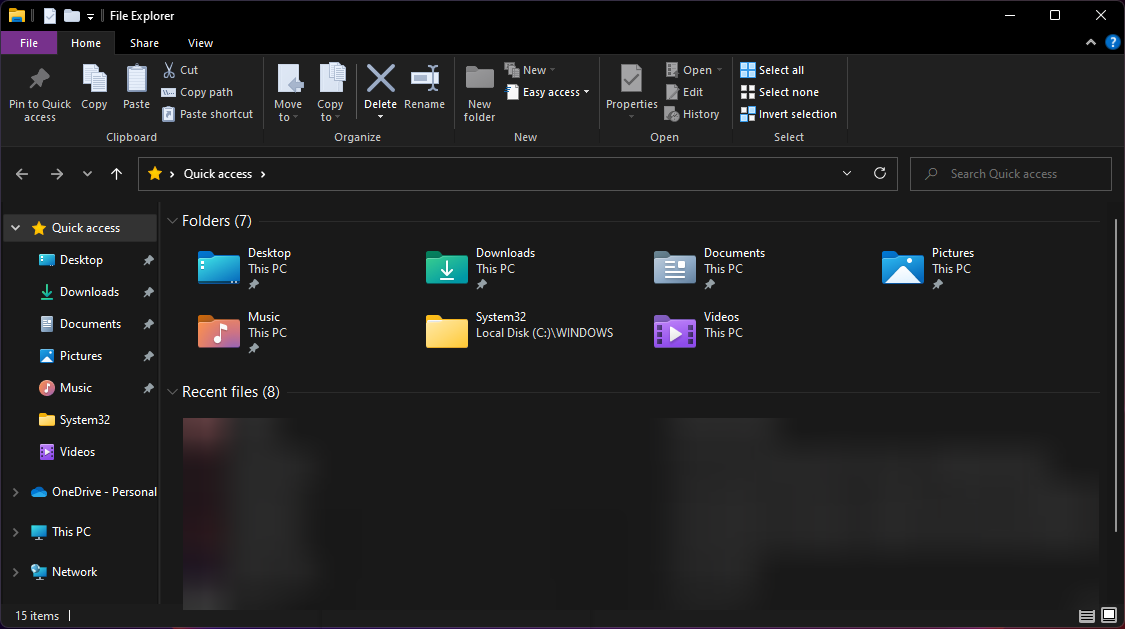
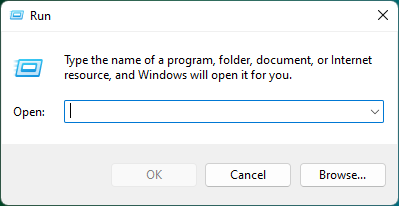
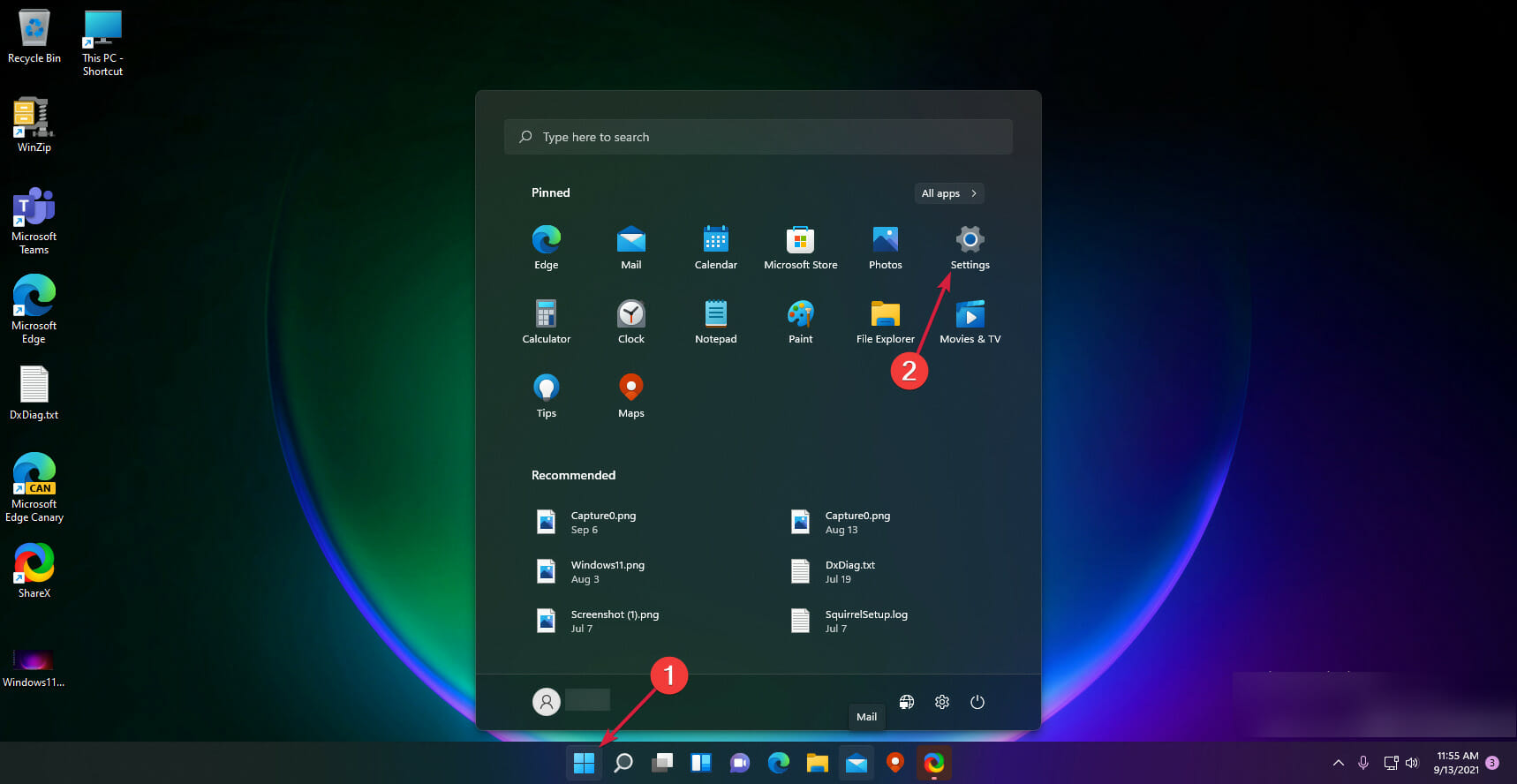

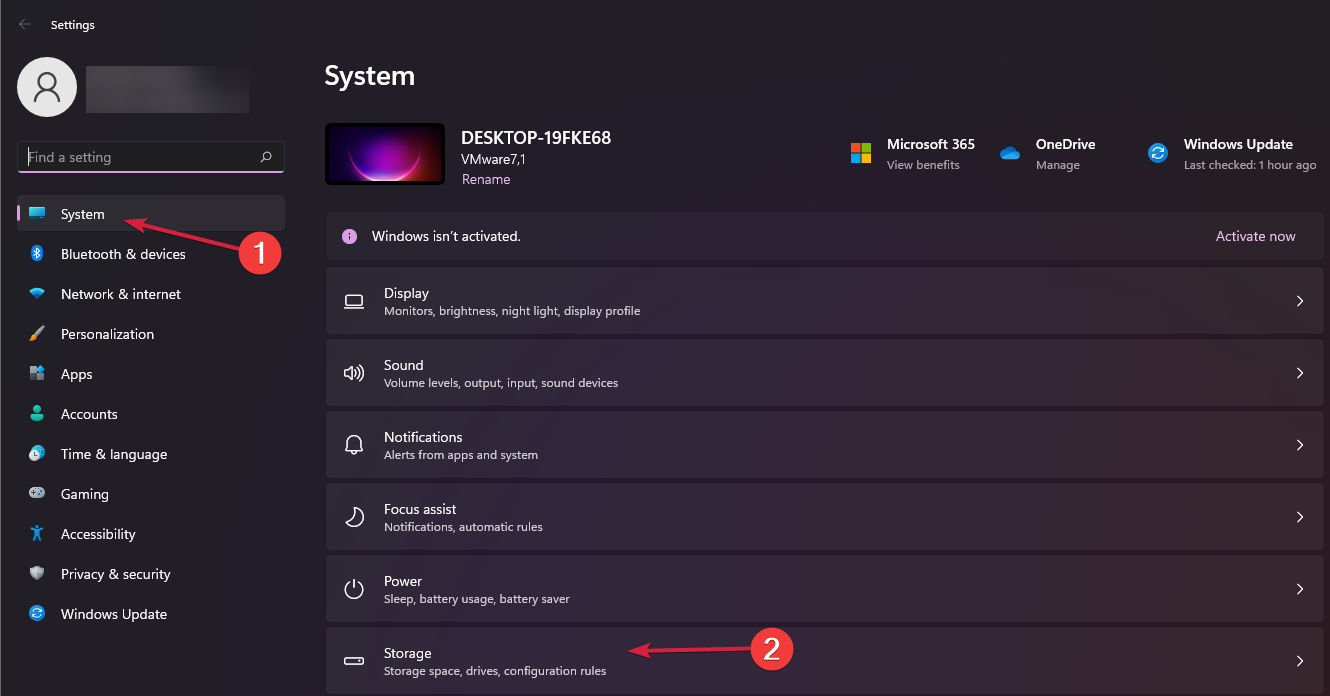
![]()