While the face recognition not working or the Windows Hello Face driver missing is a common problem, the inability to set up any of the sign-in options poses a major issue. So, let’s find out how you can fix things!
What causes Windows Hello to stop working?
Here are a few reasons Windows Hello is not working:
Outdated, corrupt, or incompatible drivers: In most cases, it turned out to be an outdated driver, or a corrupt or incompatible one installed on the PC. Misconfigured power settings: The power settings, too, play a critical role in the effective functioning of a device, and even a slight misconfiguration can cause it to stop working. Running a buggy version of Windows: Oftentimes, a bug in the current version of the OS may trigger several issues with Windows Hello and other features.
How can I fix close Windows Hello and then try going through the setup again?
Before we proceed to the slightly intricate fixes, here are a few quick ones to try first:
Restart the computer and then try adding the biometric sign-in. Clean the fingerprint sensor or the camera, depending on which biometric method is throwing the error, with a soft piece of cloth. Check for any pending Windows updates and install them. Once done, verify whether the Close Windows Hello, and then try going through the setup again error goes away.
If none work, move to the solutions listed next.
1. Change power management settings
2. Reinstall the biometric driver
Most users who got the Close Windows Hello, and then try going through the setup again error reported that reinstalling the driver did the trick for them. So, make sure you give it a try.
3. Update the biometric driver
Oftentimes, updating the biometrics driver can fix things when it’s the outdated driver version to blame for the problem. Also, for some users, a newer version for available on the manufacturer’s website, one that Windows couldn’t find. So, make sure to try manually installing the driver. Once done, verify whether the Close Windows Hello, and then try going through the setup again error disappears, and you can finally set up a biometric sign.
4. Modify the BIOS
5. Create a new user account
Creating a new account helps when the user profile is corrupt, and the previous solutions don’t work. To transfer the files, you could use something as simple and handy as a USB drive. After you have fixed the Close Windows Hello, and then try going through the setup again error, learn some quick tips to improve Windows performance, and check our curated list of the best antivirus to boost security. Tell us which fix worked for you in the comments section below.
Name *
Email *
Commenting as . Not you?
Save information for future comments
Comment
Δ


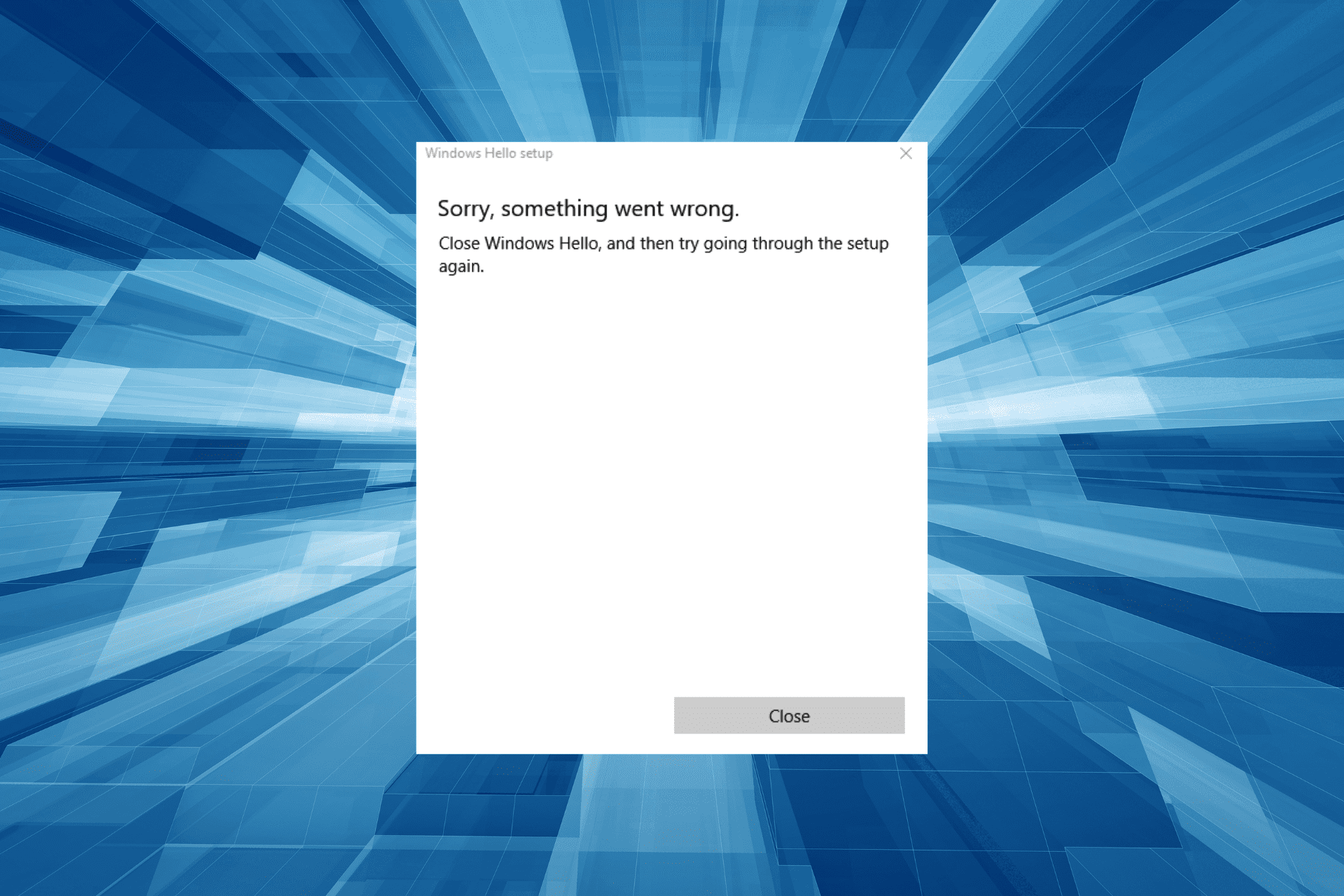
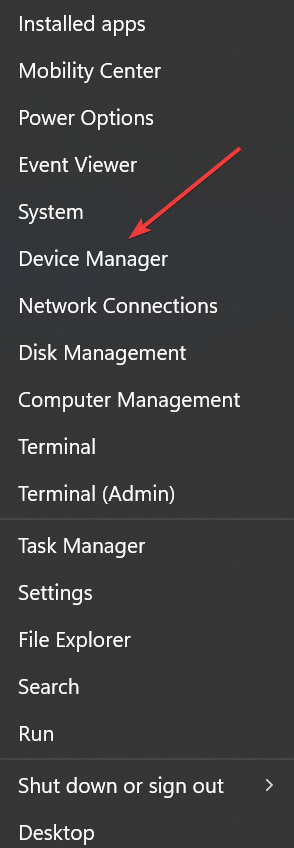
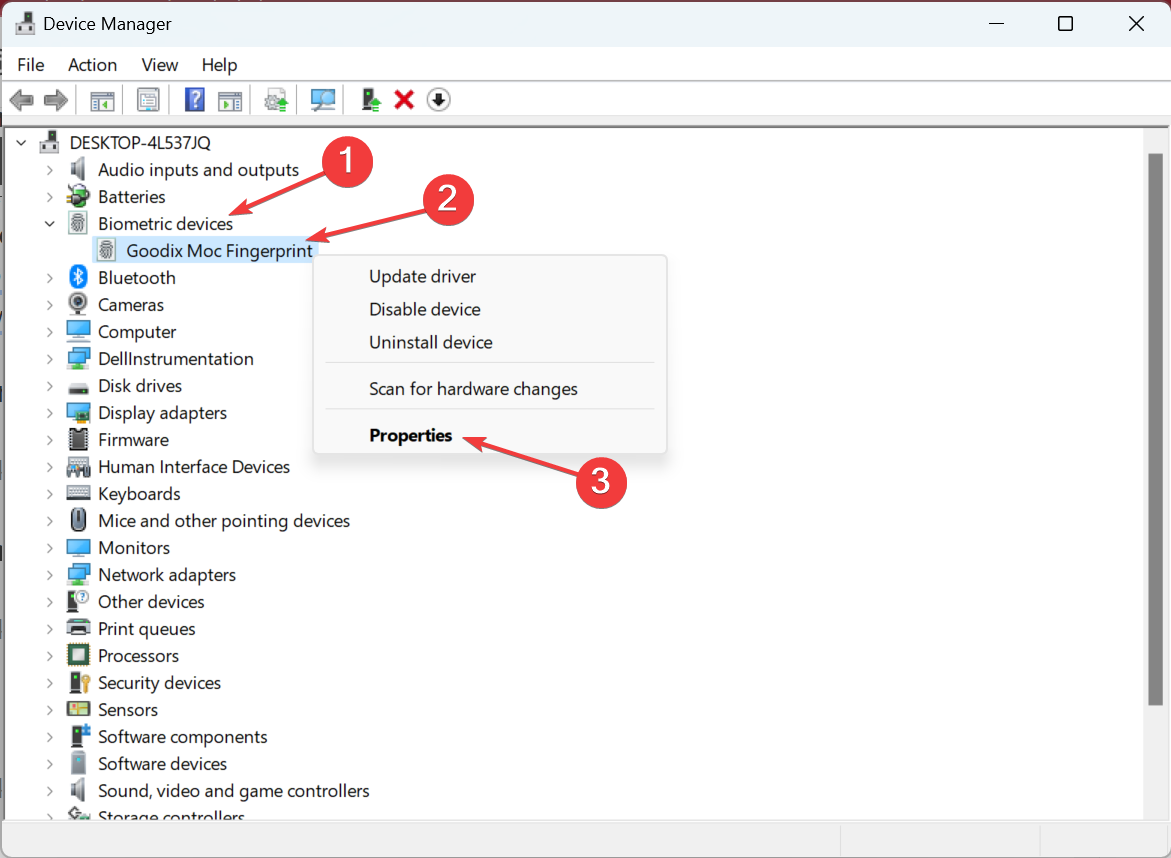
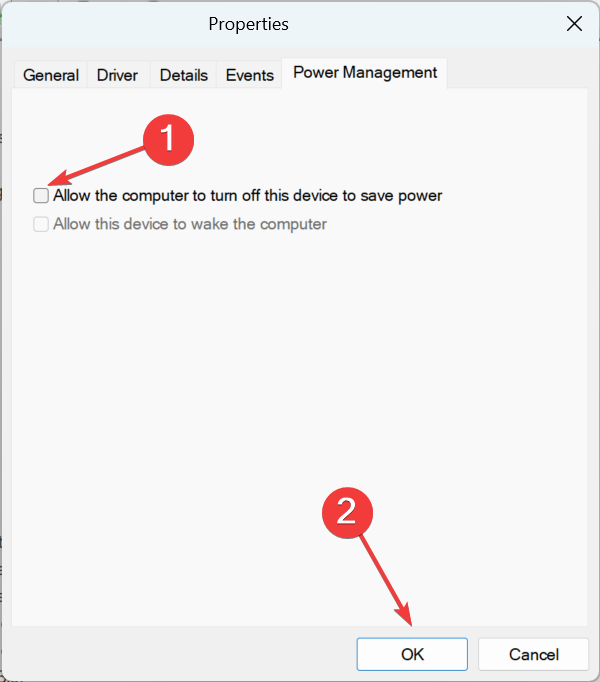
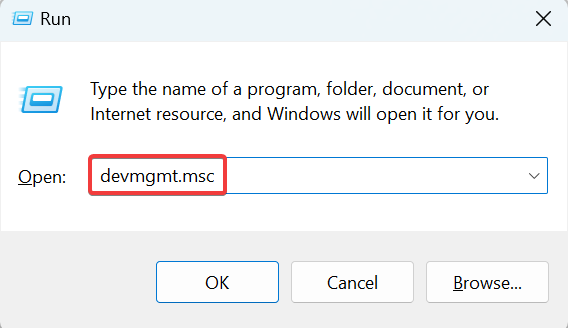
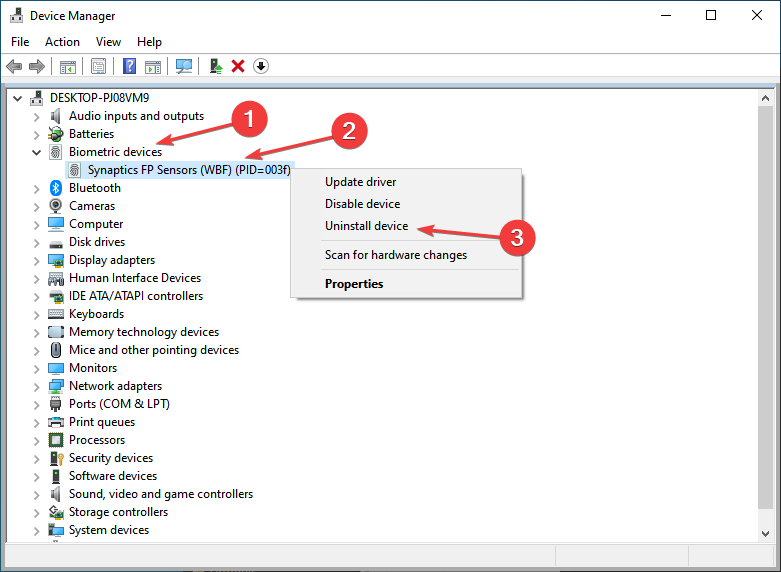
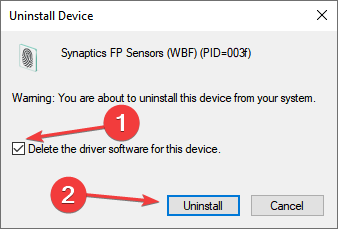
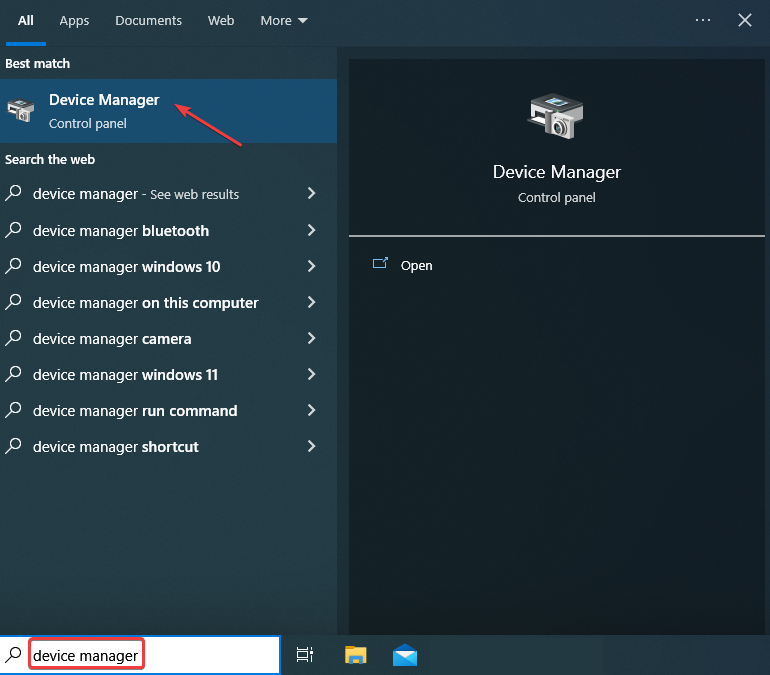
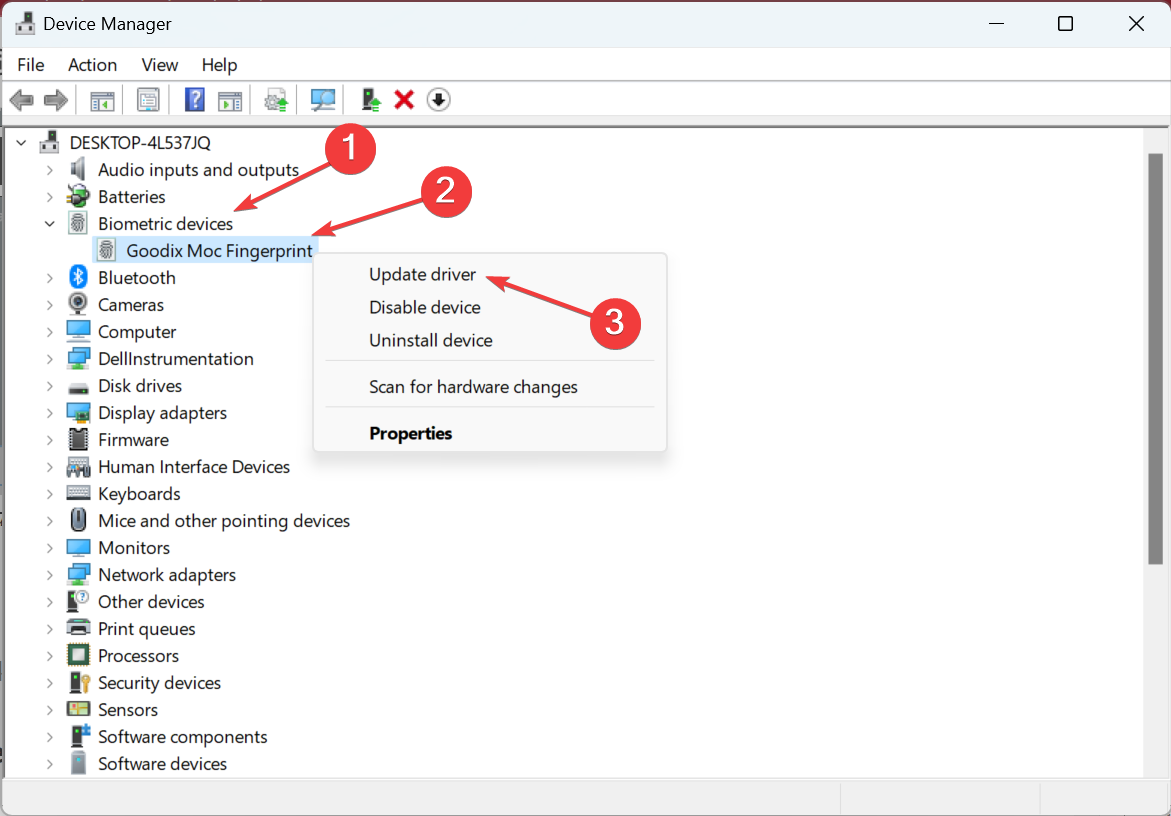
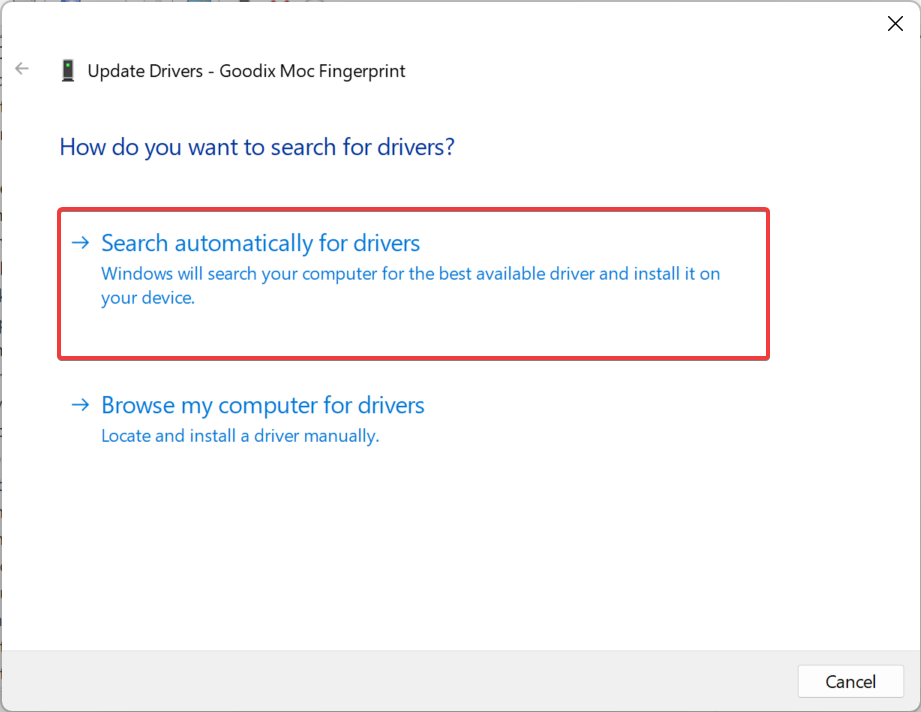
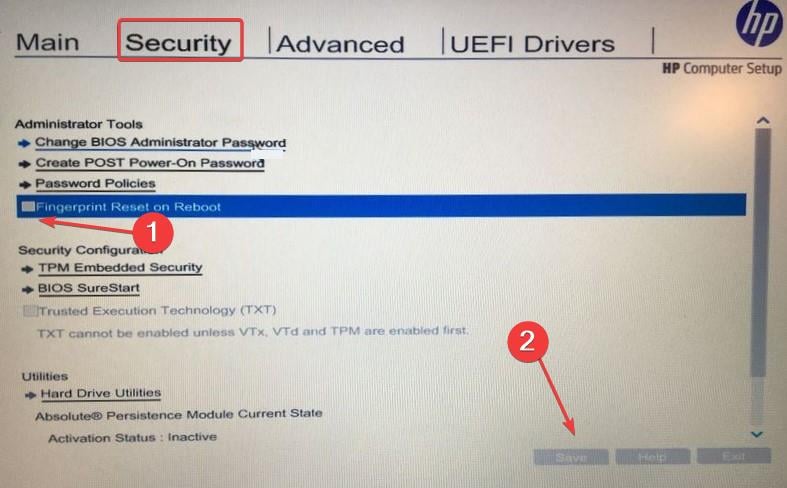
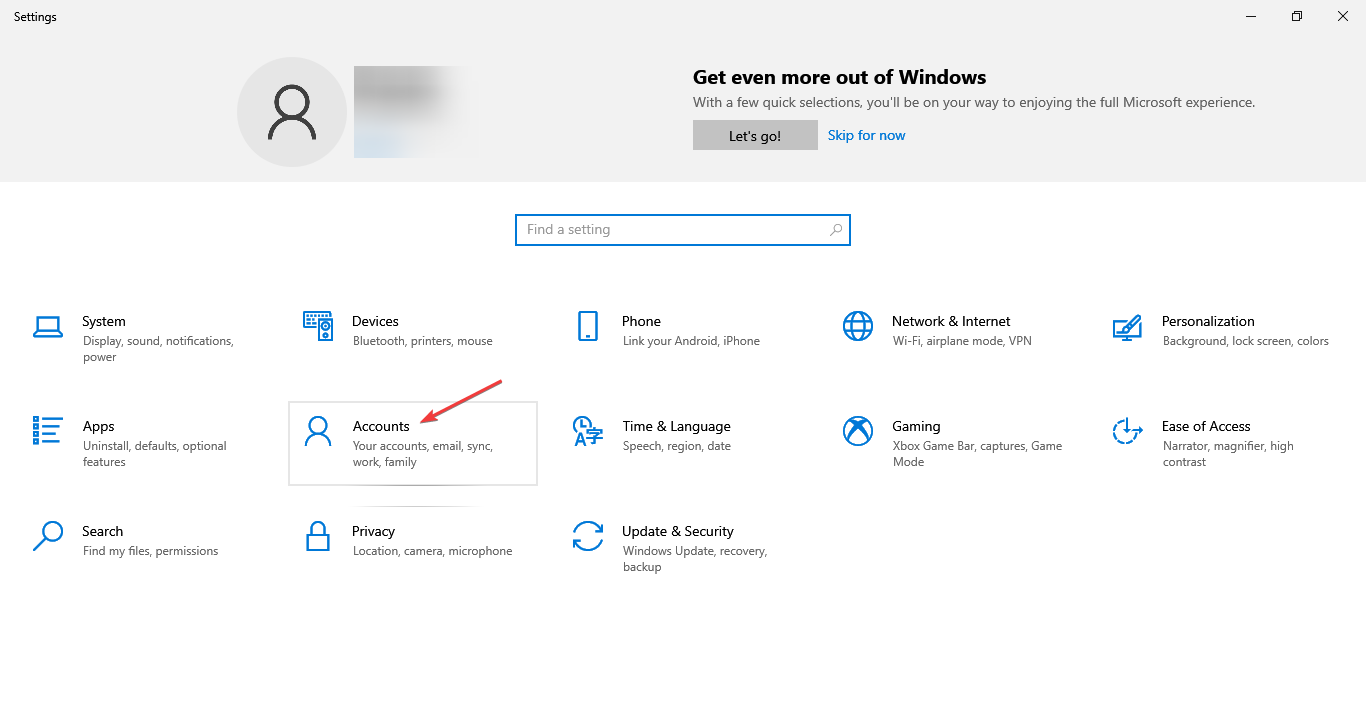


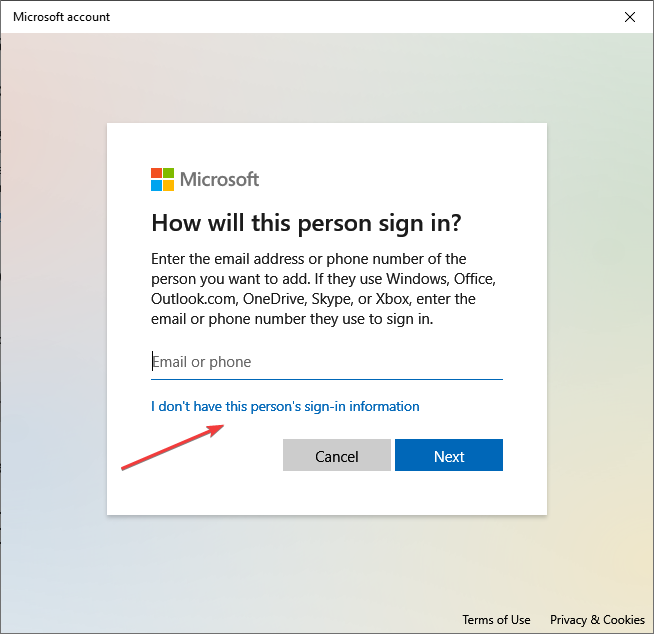
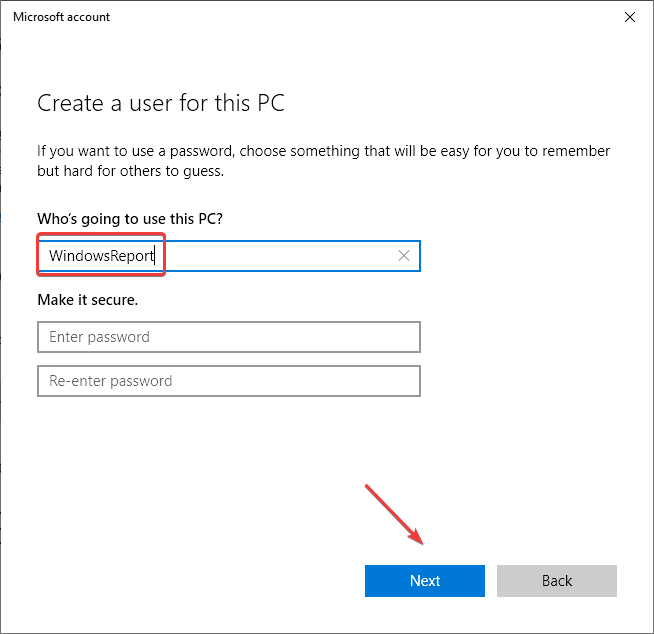
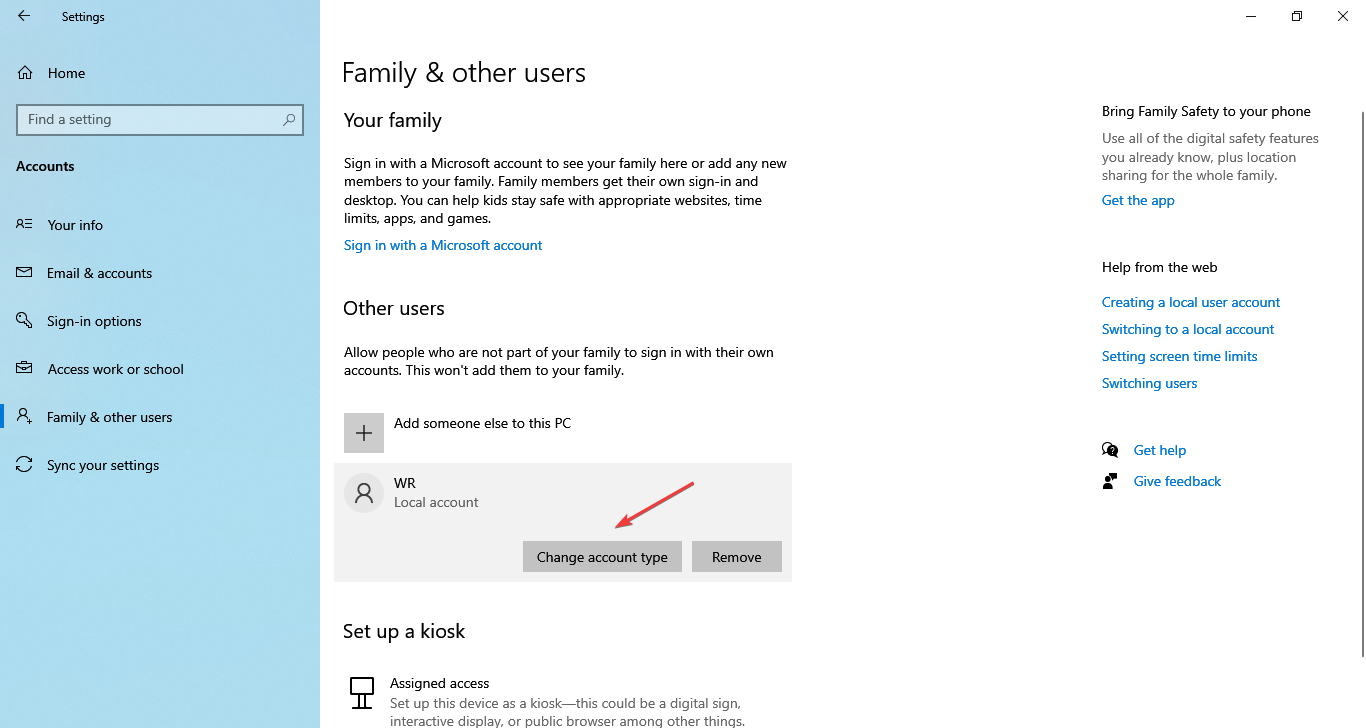
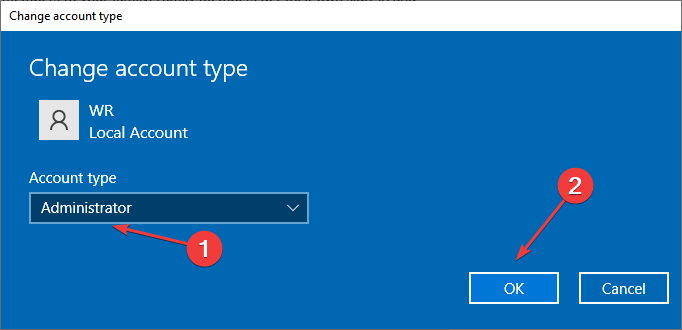
![]()