This guide will discuss all solutions to help you fix the issue right after we discuss how the problem occurs in the first place.
What causes The server did not register with DCOM within the required timeout error?
Spotting the exact error that caused the issue could be challenging. However, there could be a few reasons behind the error:
Faulty certificate: If Microsoft Store Apps has a faulty certificate, it could cause the issue. To resolve that, you can run Windows Troubleshooter. Firewall Settings: The external firewall could be why DCOM cannot connect, causing the issue; try disabling the firewall. Administrator account: The admin account can also cause the issue so disabling the admin account might help. Antivirus blocking the program: There is a possibility that your third-party antivirus is not allowing the app to access the DCOM server.
How do I fix the server did not register with DCOM within the required timeout?
Before diving into the in-depth solutions for this issue, try disabling the third-party firewall temporarily. And, if it seems to be the issue, use Windows Firewall instead to avoid the error.
1. Use Services
2. Use Windows Update
3. Use Windows Troubleshooter: fix faulty certificate of Windows Store Apps
4. Modify Access Permissions
Component services\Computers
5. Reset DCOM from Component Services
Component services\Computers Note: Ensure Windows Impersonation Level is set to Identify and Default Authentication Level is set to Connect.
6. Check Environment Variables in System Properties
7. Use Registry Editor
So, these are troubleshooting methods to fix the server did not register with DCOM within the required timeout error. Feel free to let us know which method worked for you in the comments section below.
SPONSORED
Name *
Email *
Commenting as . Not you?
Save information for future comments
Comment
Δ


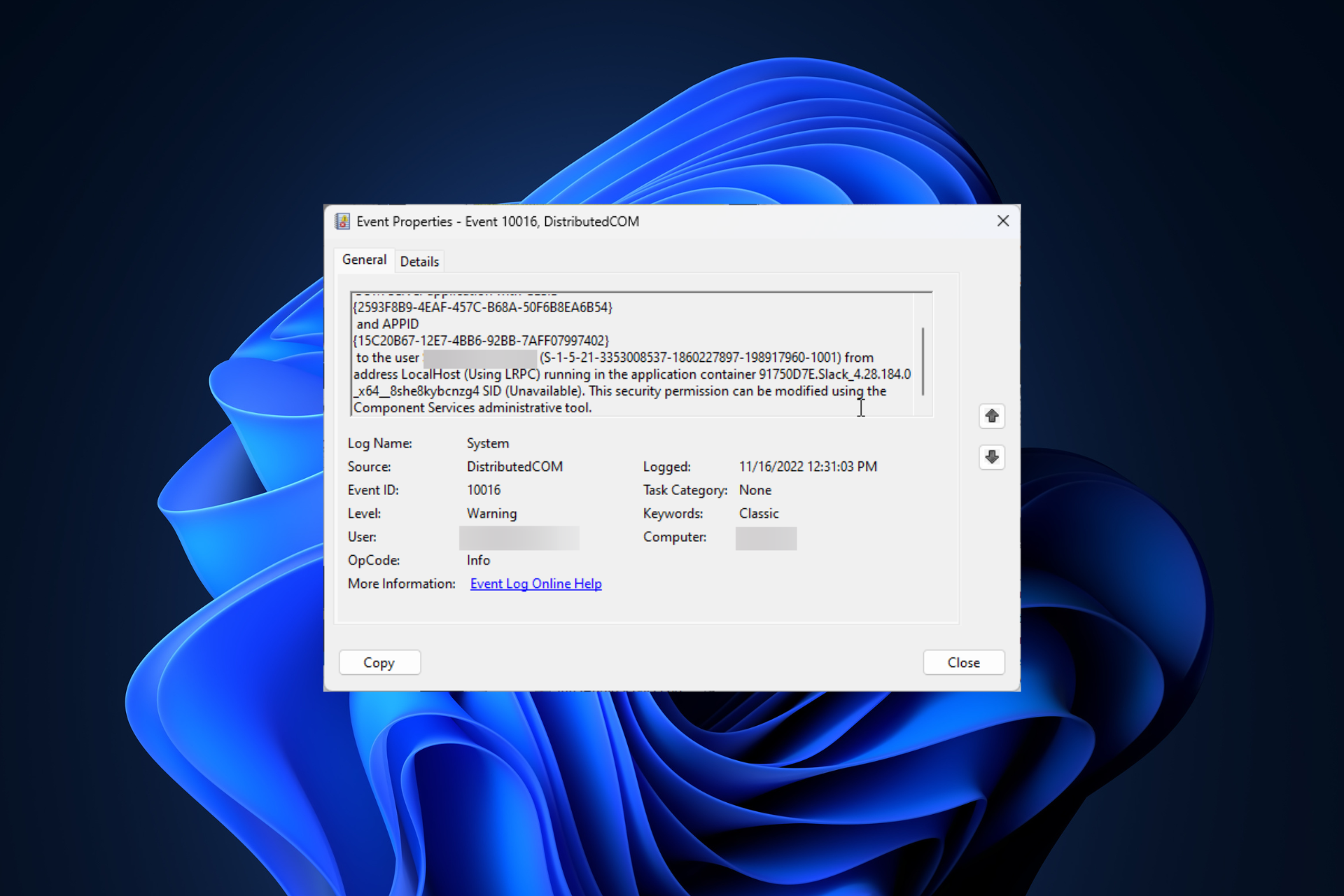

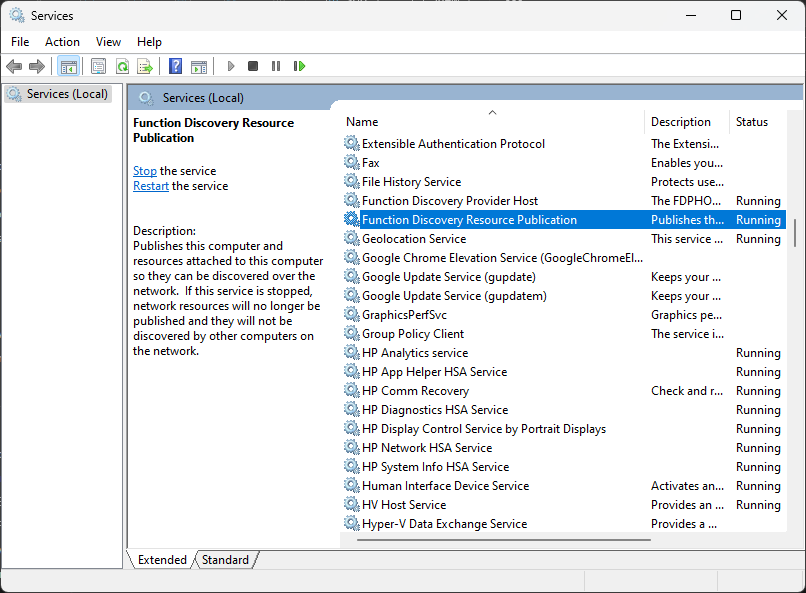
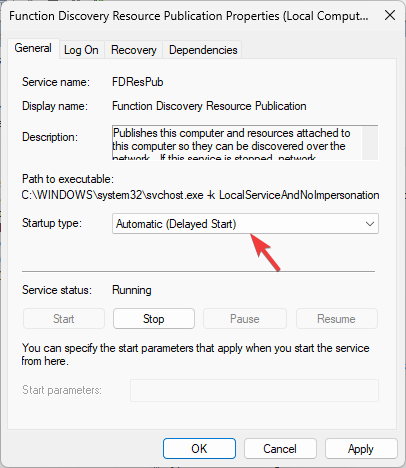
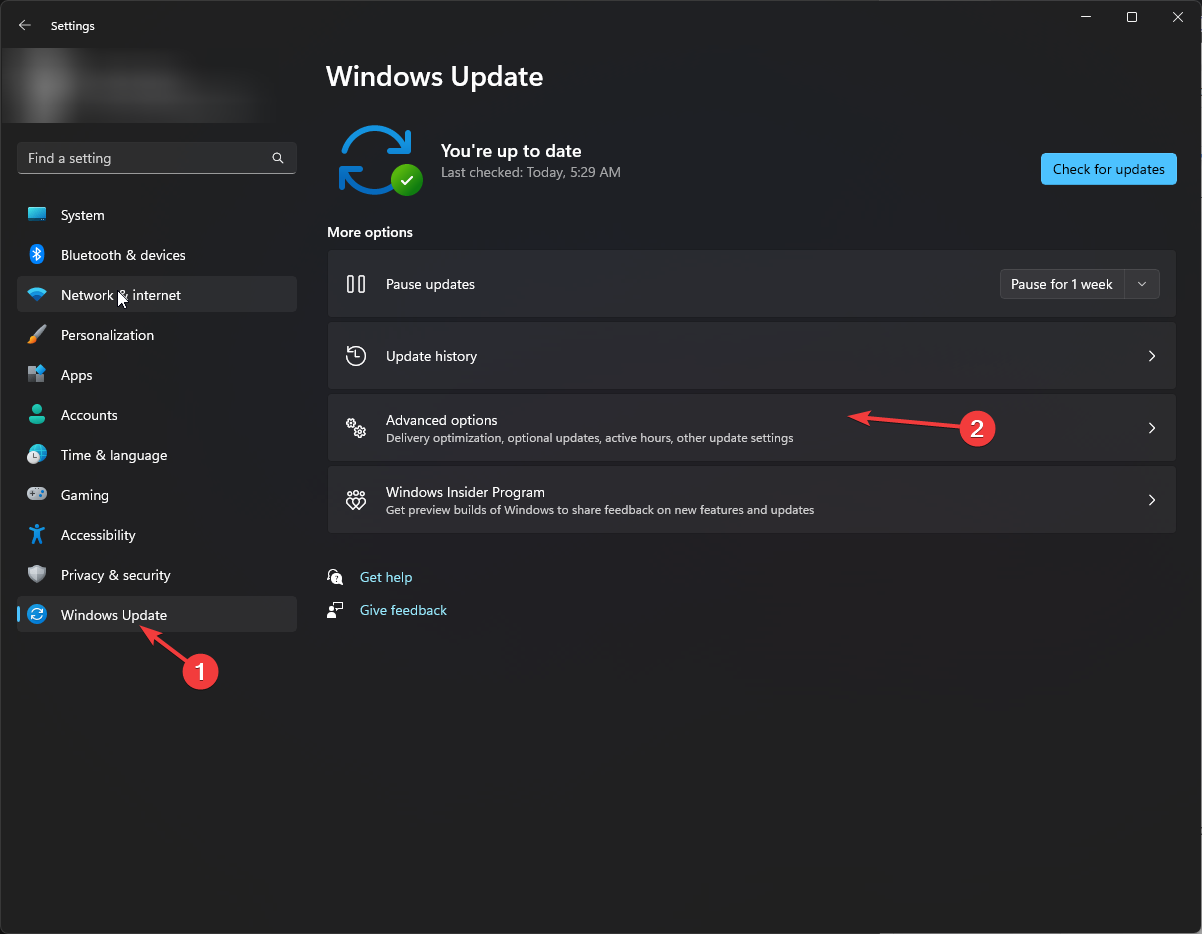
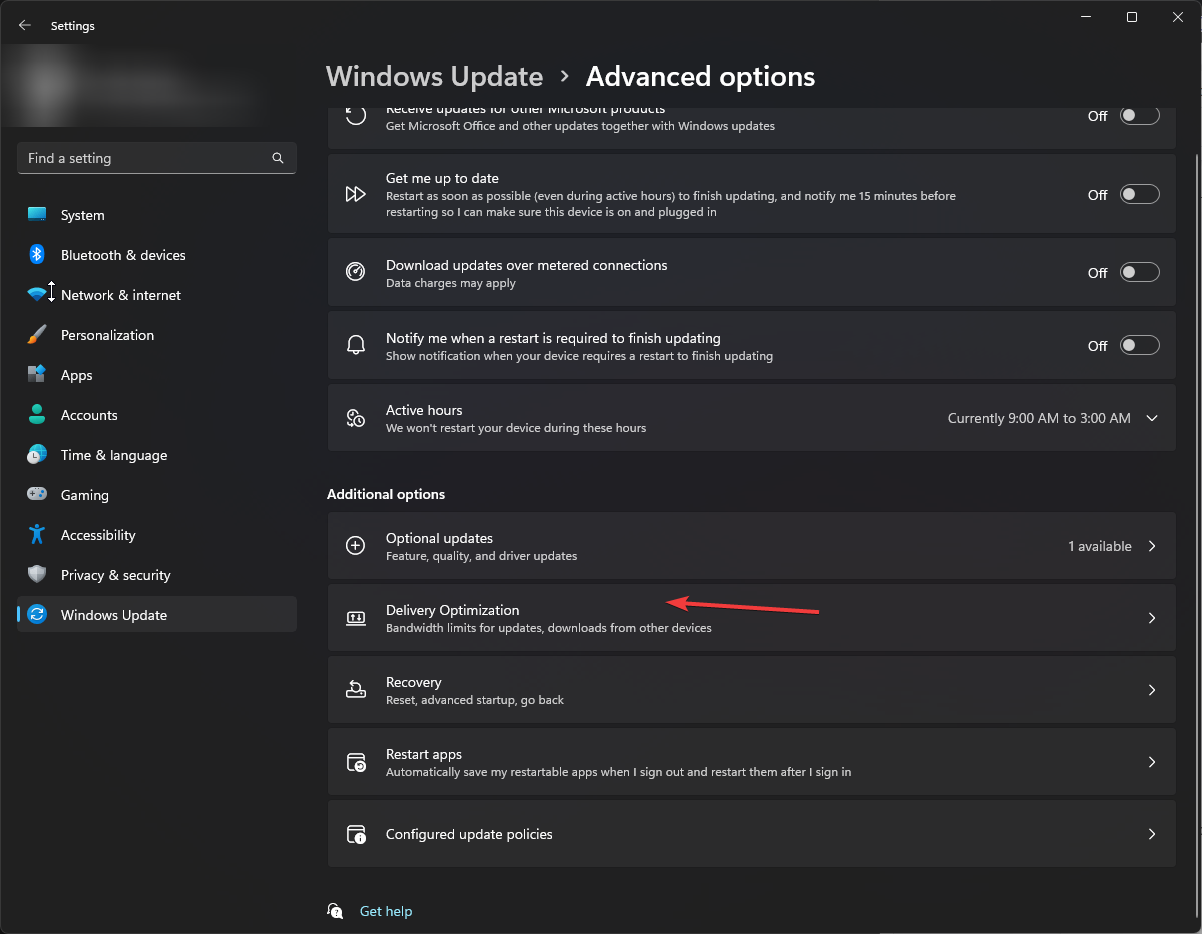

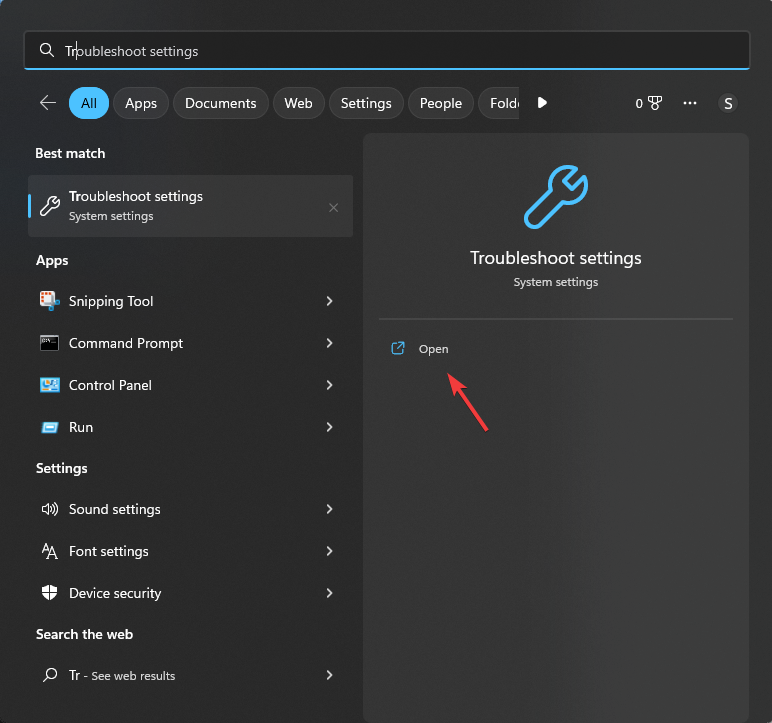
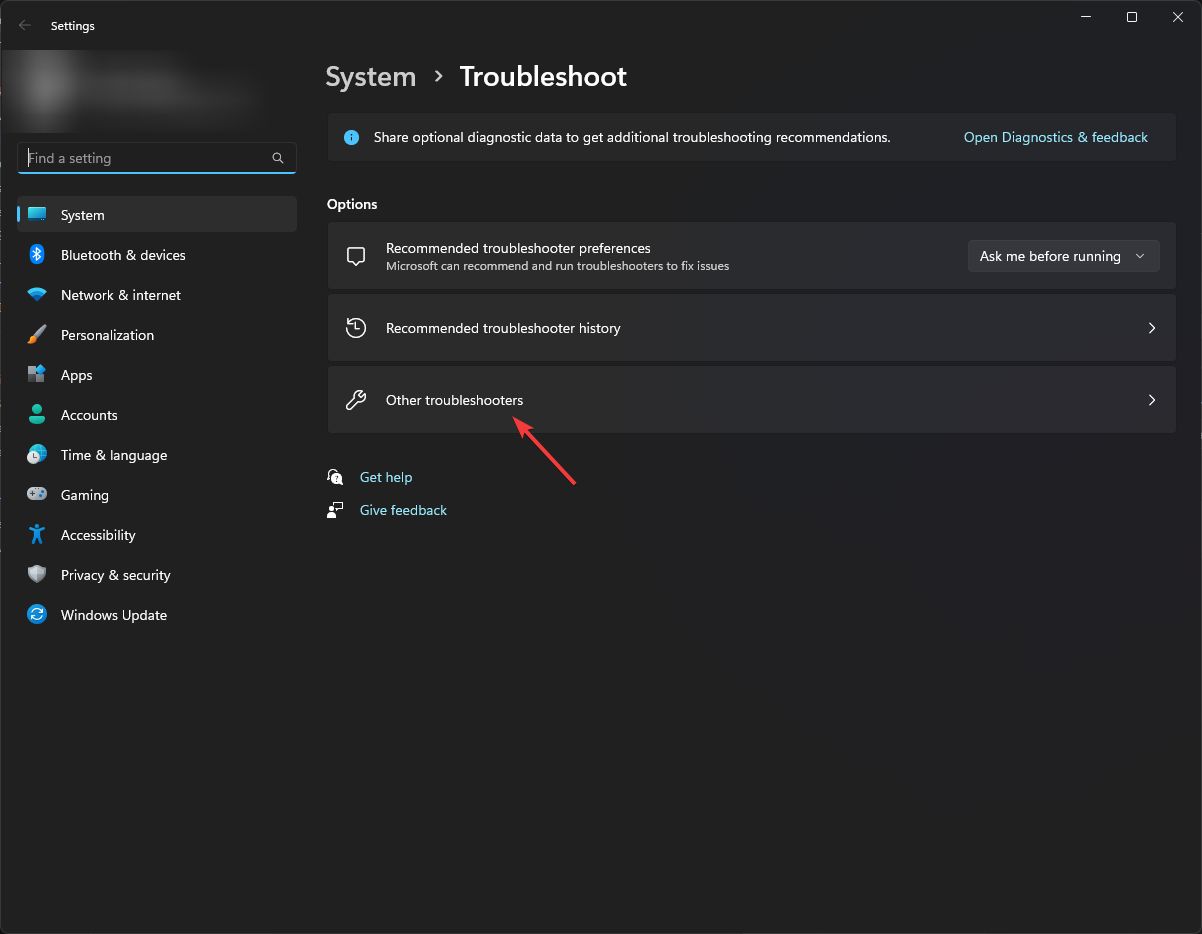
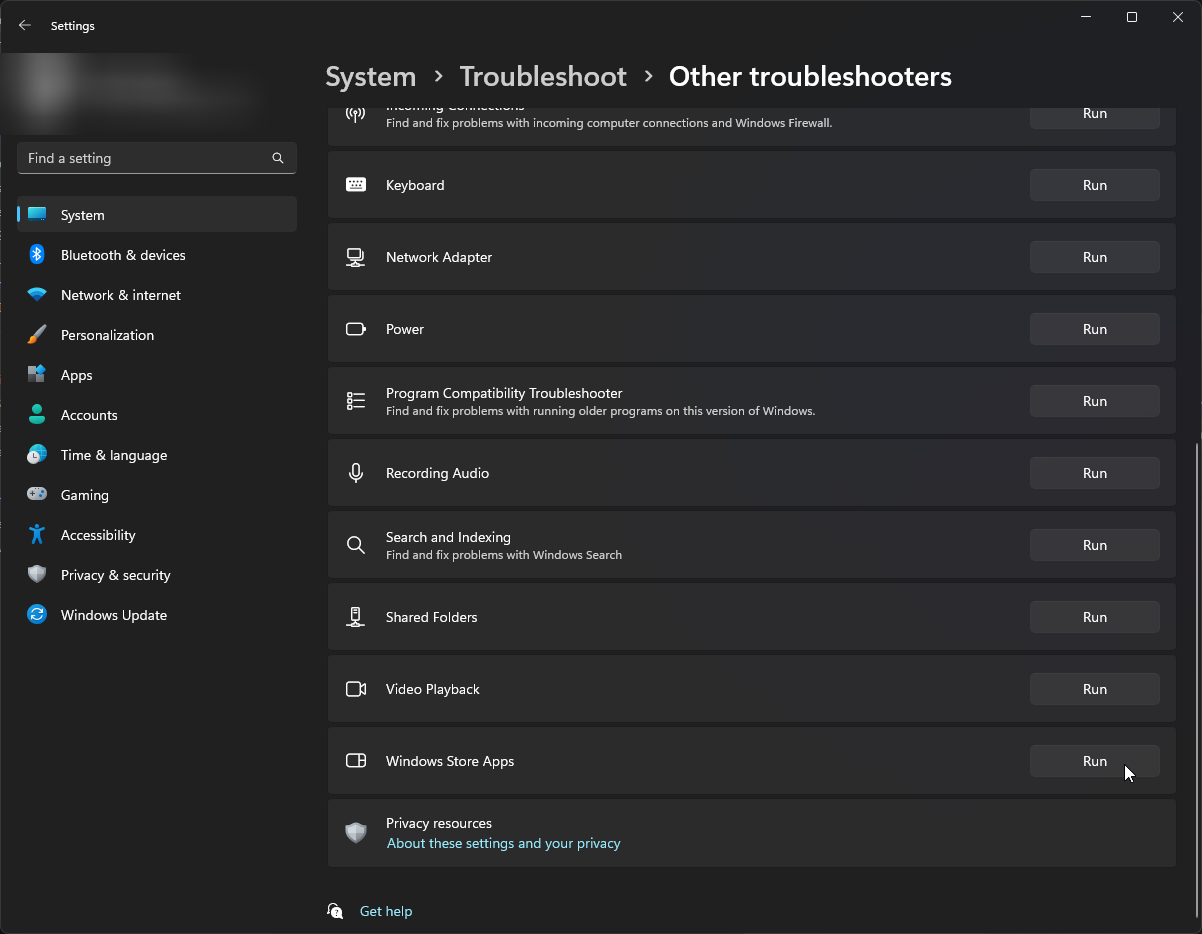
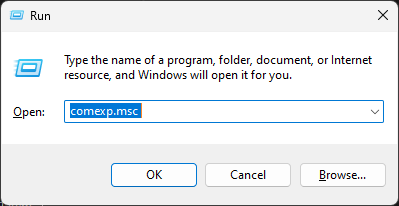
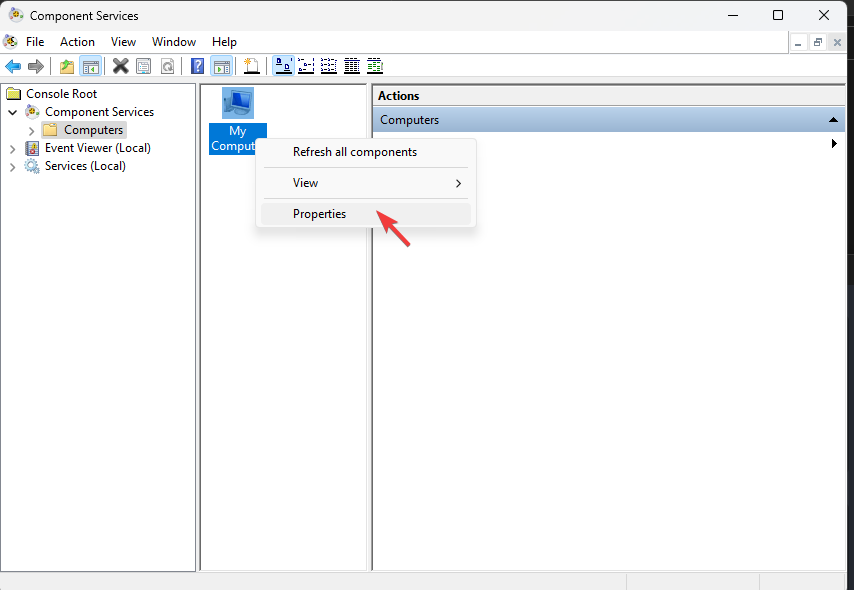
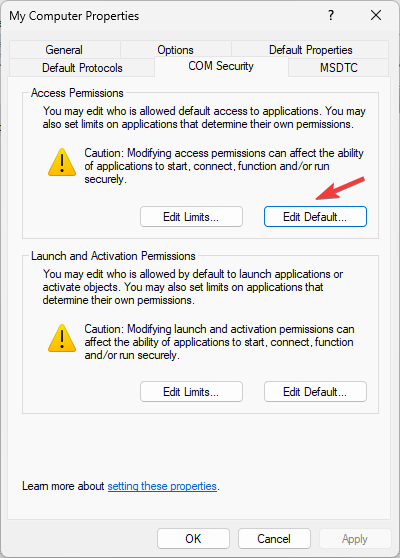
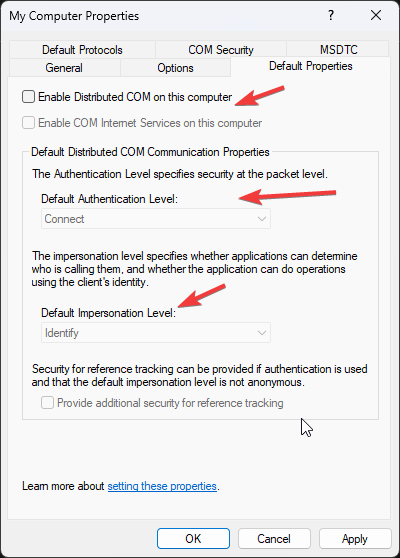
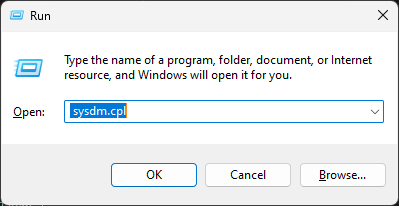
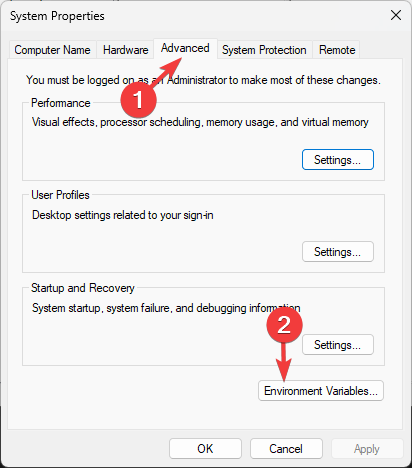
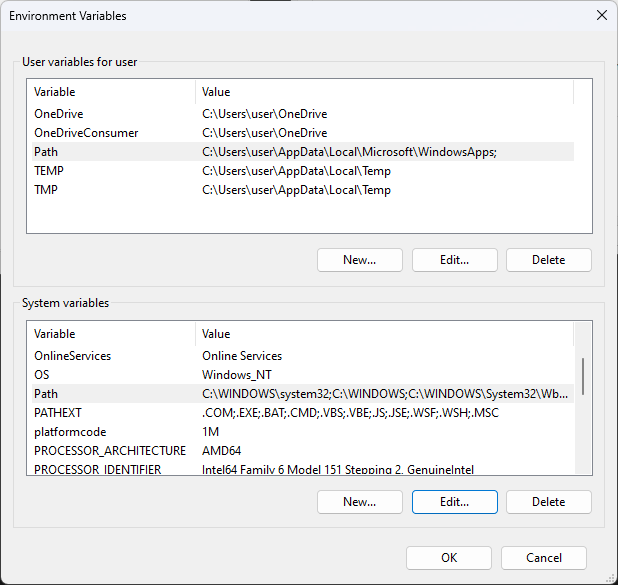
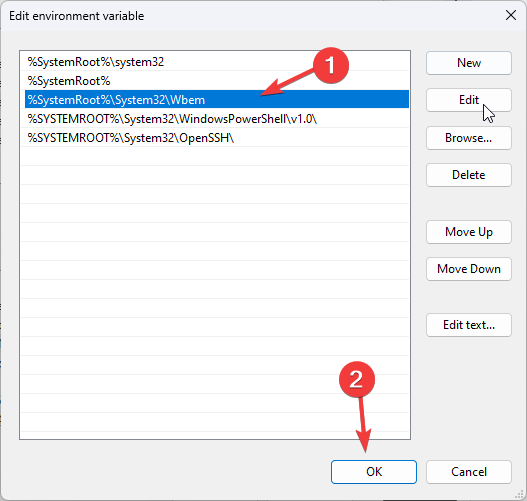
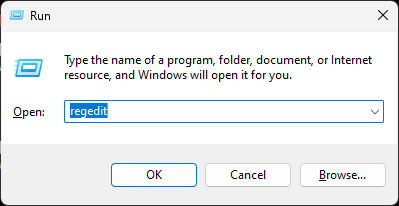
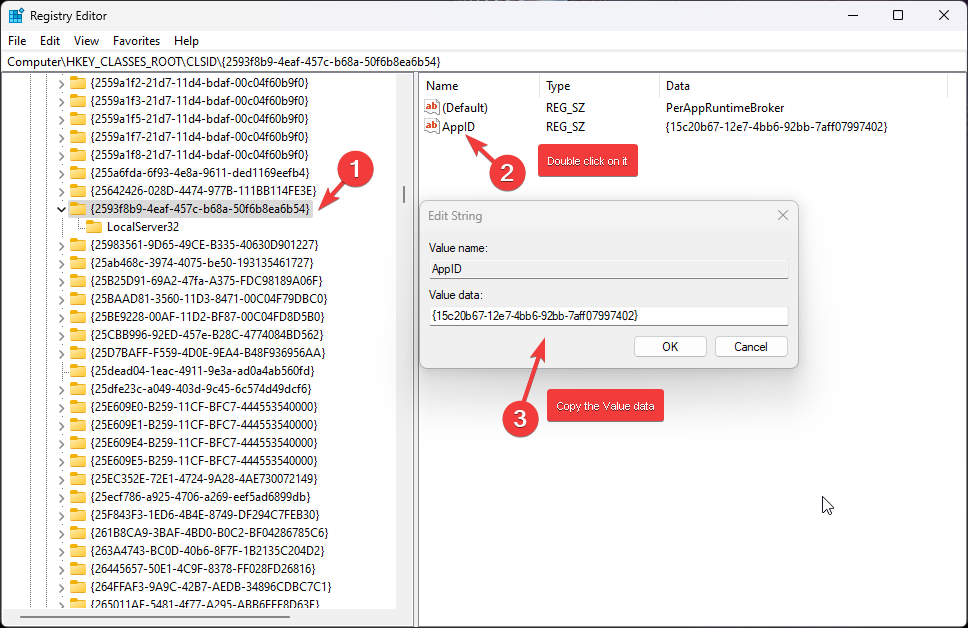
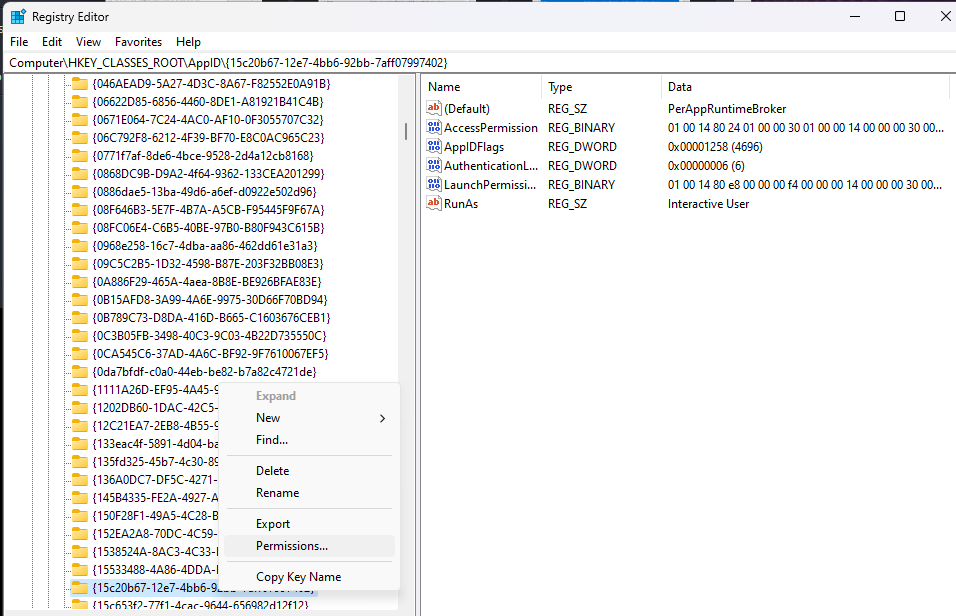
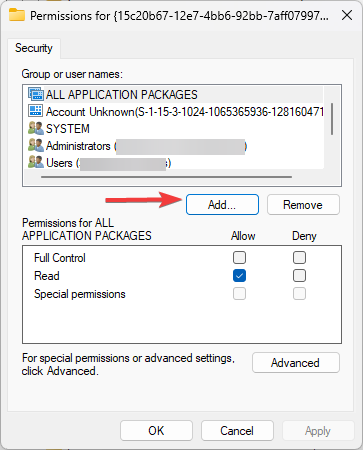
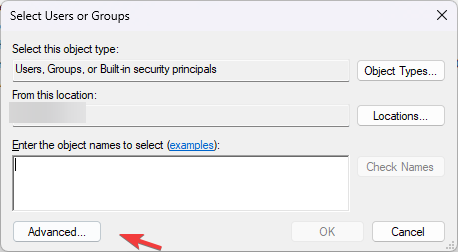
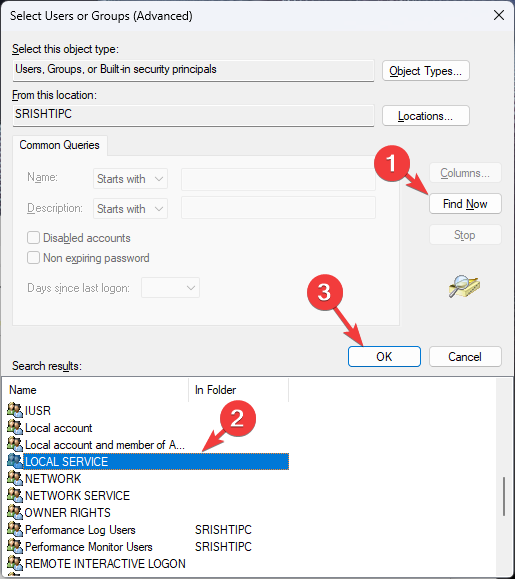
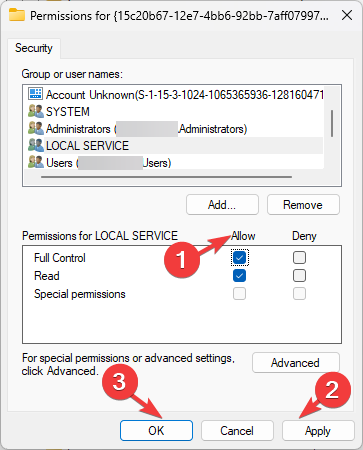
![]()