Alternatively, refer to our detailed review of the best Alienware monitors for gamers for maximum gaming performance.
Why is the Alienware laptop overheating?
Many factors can cause the Alienware laptop overheating. Some notable ones are:
Heavy workloads – The Alienware laptop can overheat and not work correctly if you’re performing lots of heavy-duty workloads simultaneously. It causes it to overwork its components without tile to rest. Faulty GPU or CPU components – Running outdated graphics cards on your laptop can affect its GPU performance, causing it to malfunction and work forcefully. Also, failing hardware like the CPU may generate more heat, resulting in laptop overheating. Air vent blockage – Placing the Alienware laptop on a soft surface can block the vent flow, which helps disperse heat and allows cooling air. Faulty fans and dust accumulation – The fans in the Alienware laptop help it to cool its hardware components and remove heat from the motherboard. However, dust accumulation on the fan can prevent it from spinning, causing the system to overheat.
These factors can differ on different Alienware laptops depending on the situation. Nonetheless, you can fix the problem by following the steps outlined below.
What can I do when my Alienware laptop is overheating?
Before applying any advanced troubleshooting steps, go through these:
Remove the Alienware laptop from the soft surface and place it on a flat wooden desk or a laptop stand. Unplug the laptop from its power source. Ensure your room temperature is cool. Don’t run the Alienware laptop for an extended period. Clean the vents and check the fans. Use a cooling pad – we have a detailed review of best cooling pad deals for your PC here.
If you can’t fix it, try the steps below:
1. Reduce Processor temperature
Reducing the processor workload by about 20% can help reduce heat. SPONSORED
2. Update your graphics drivers
Updating the graphics drivers on the Alienware laptop will resolve bugs causing the GPU malfunctions and install the latest features to improve the drivers’ performance. Check our detailed guide about updating graphics drivers on Windows 11 if you have any issues. Disclaimer: this program needs to be upgraded from the free version in order to perform some specific actions.
3. Configure the Alienware Command Center
In performance mode, the fan runs aggressively to support the CPU operating at Turbo frequency for extended periods.
4. Disable Overclocking Technology
The above steps help to underclock your CPU and fix the overwork causing it to overheat. Alternatively, check other ways to safely underclock your GPU without affecting your PC. In conclusion, you may be interested in our guide on the best CPU Temperature Monitoring software for Windows 11.
SPONSORED
Name *
Email *
Commenting as . Not you?
Save information for future comments
Comment
Δ


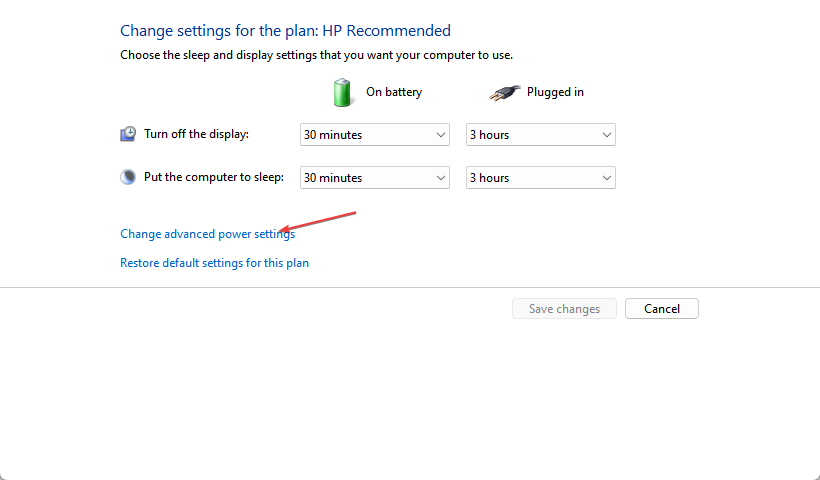
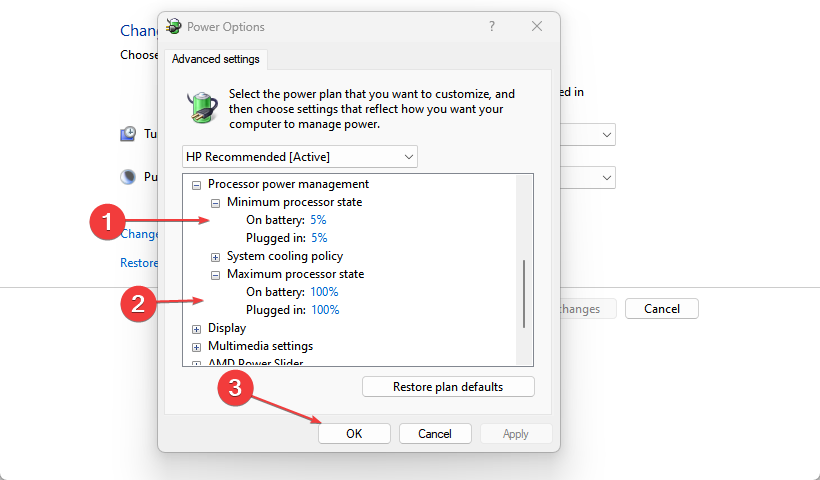
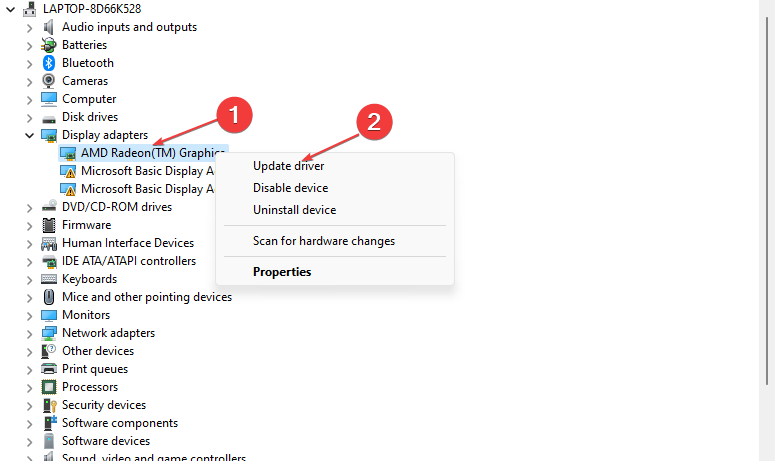


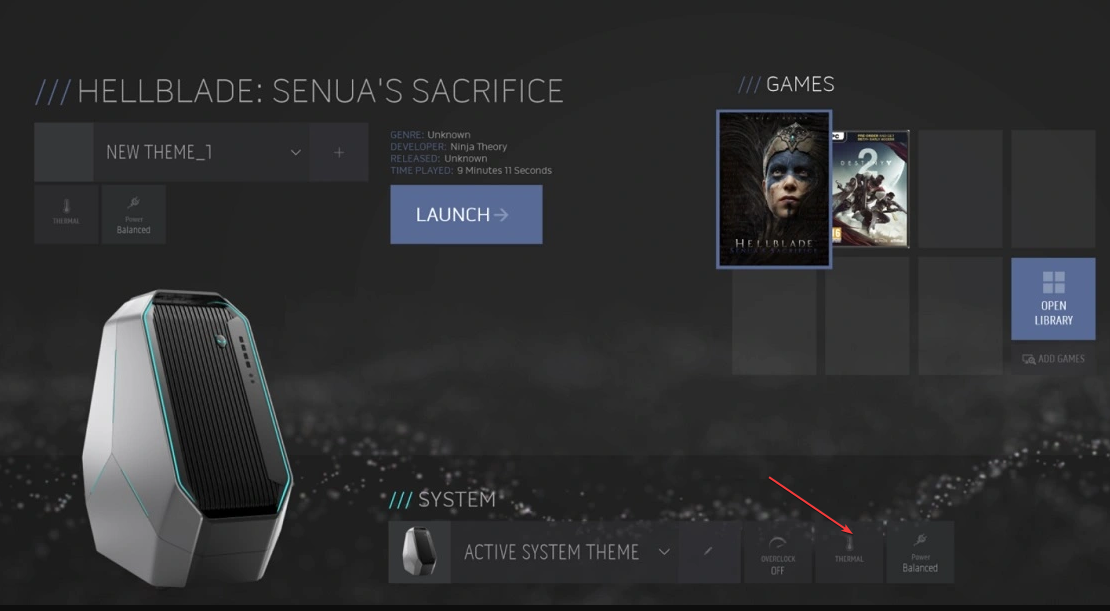
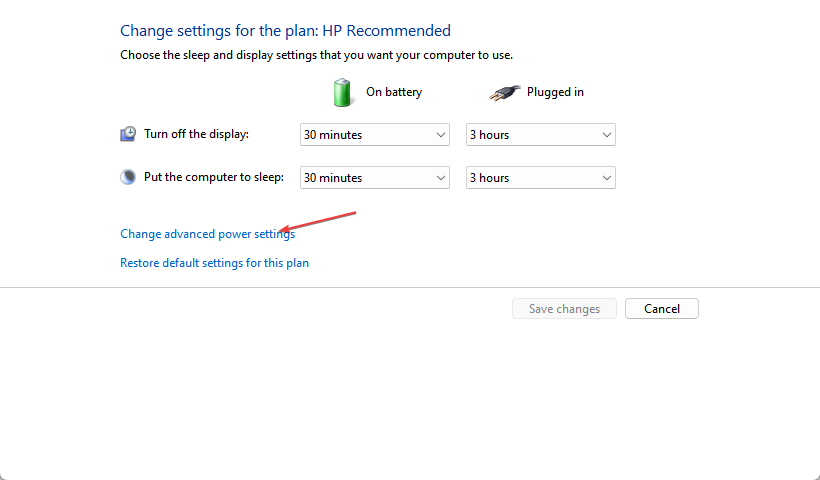
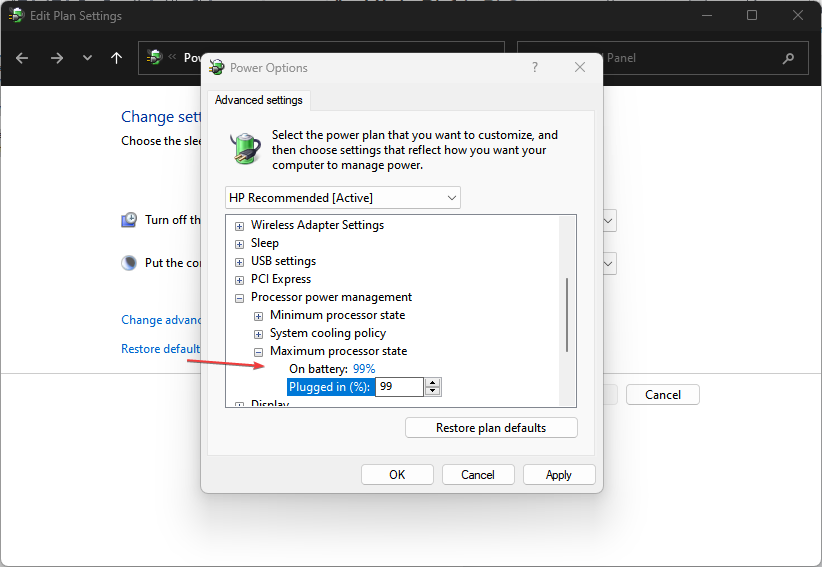
![]()